
New MyChart features have arrived
Find out what's new in MyChart.
When you log into MyChart Mobile you will notice a new look and feel. Shortcuts are now larger, and are on the home page of MyChart instead of in the header, making it easier to find self-service activities. While previously there were four shortcuts in the header of each page in MyChart, now there are six shortcuts at the top of the home page instead. By default, the top six shortcuts are:
- Schedule an Appointment
- Messages
- Visits
- Test Results
- Medications
- Billing Summary
You can also still customize shortcuts. We have made it easier to find this option by adding a link to the Change Your Shortcuts activity right next to the shortcuts on the home page.
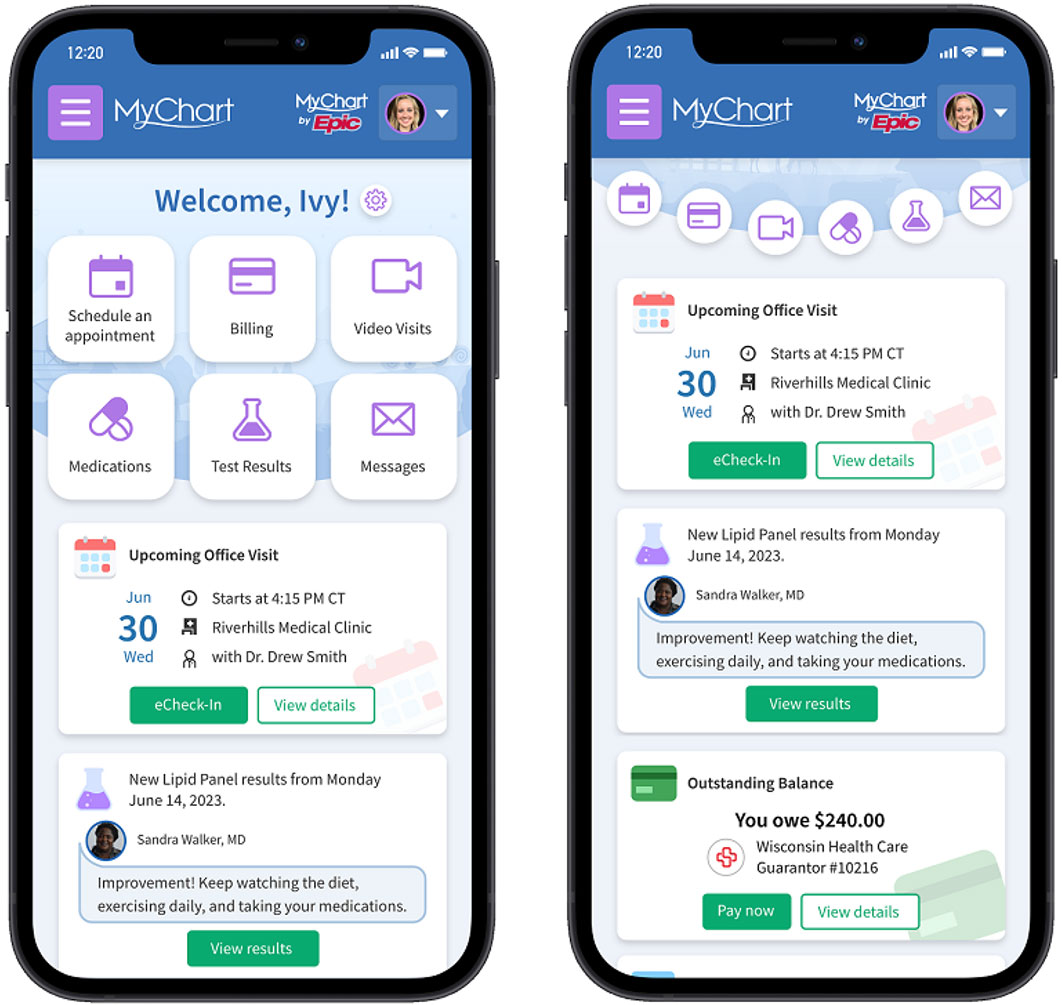
When looking at your immunization record in our MyChart, you will now notice many of them have a new shorter name along with the full name. This can be helpful when a Covid-19 vaccination can have a clinical name like PFIZER BIVALENT SARS-CoV-2 VACCINATION. Many vaccinations will now have the clinical and common names.
Example of the new look for immunizations:
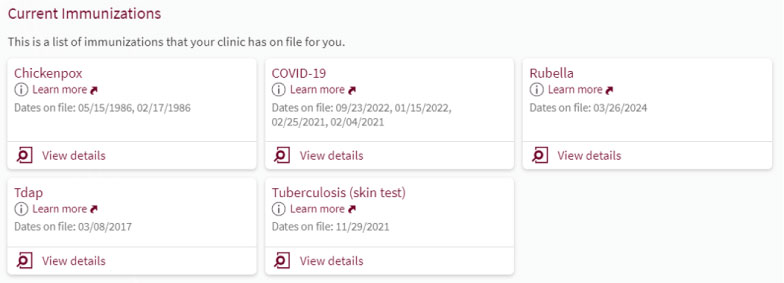
Previous Updates
To view your text alert (SMS) status, you can navigate to “Communication Preferences” in MyHealthMate/MyChart from the main menu. If you are opted in, you’ll see a note at the bottom of the window indicating such.
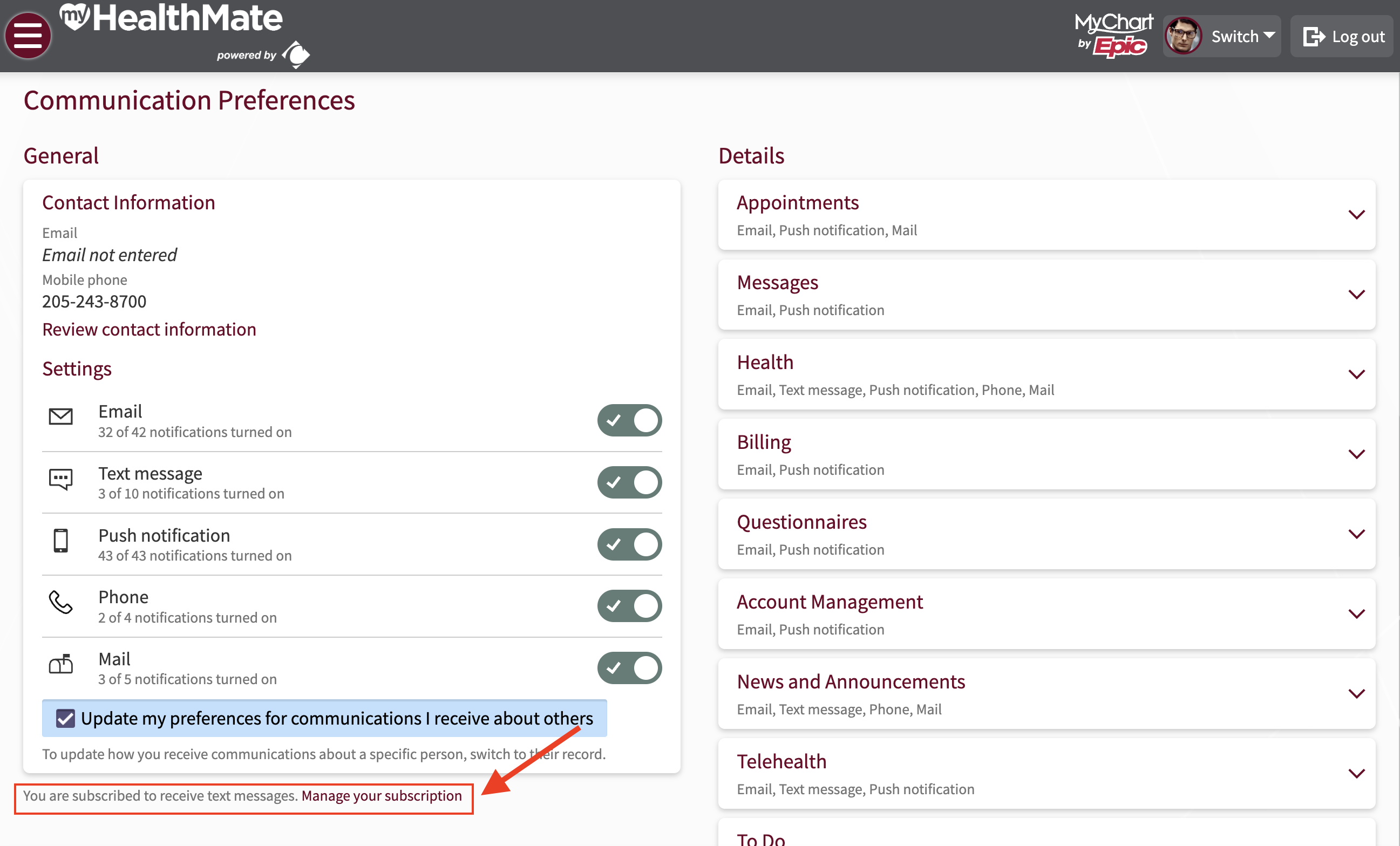
If you have not yet enabled text messages, or don’t have a mobile number on file – you’ll need to take both steps before being able to opt in.
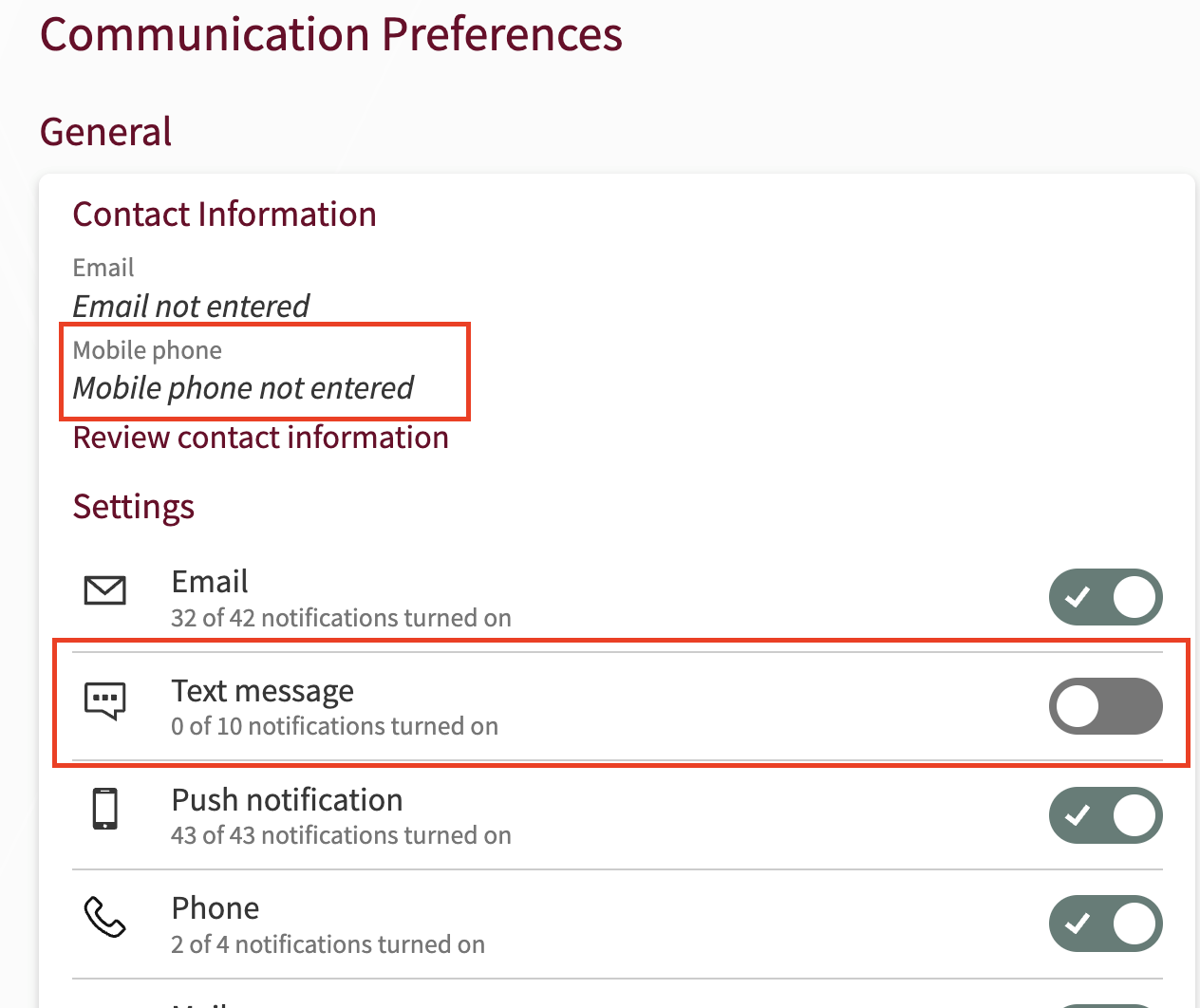
When you add your mobile number, it will ask you if we can send a text message with a one-time code. Once you have added your mobile number and verified it, you can toggle on text messages and subscribe to messaging. Make sure to save your changes at the bottom of the window.
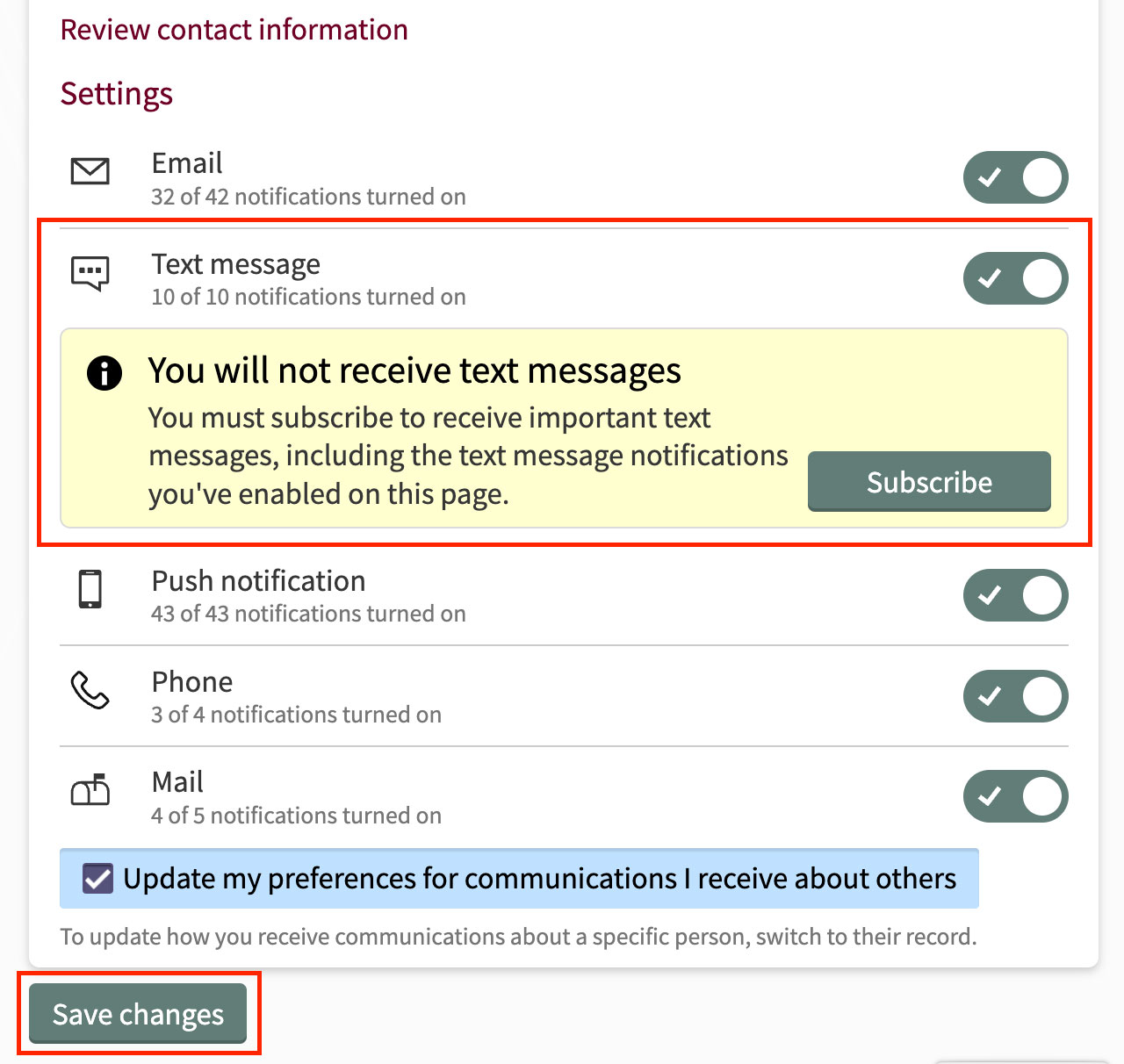
Once these steps are completed, you will be opted in. To unsubscribe, you can either reply “STOP” to the messages or click the “Manage Subscription” link that appears after being opted in fully.
We’ve redesigned the MyChart Test Results activity with a focus on making test results more intuitive for you to navigate. In the redesigned activity, you can more clearly see the values for each of the results, how the current results compare to past results, and you can even often learn more about the result.
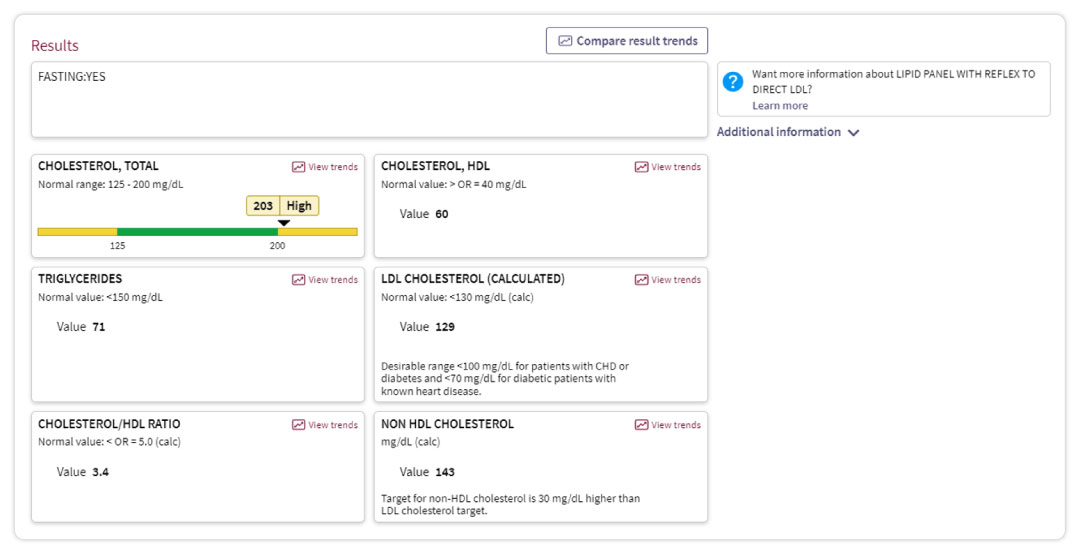
In some situations, staff you are working with will send documents they need you to sign directly to your MyChart. This feature can give you a convenient way to review documents before a visit and often saves time the day of your appointment.
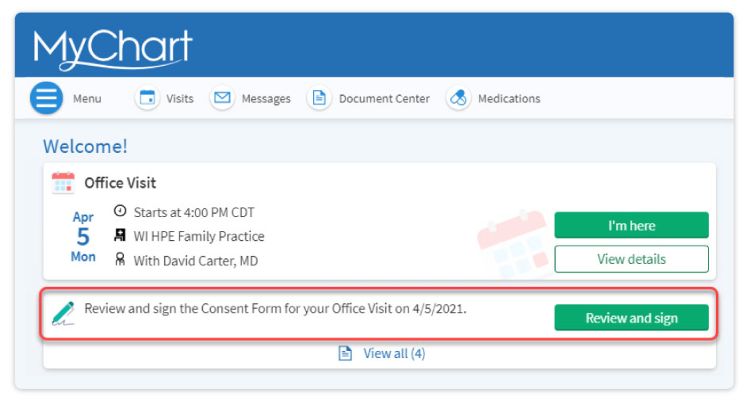
Now in MyChart you can opt into a single daily notification letting you know there are new test results in MyChart for you to view. This can reduce the number of notifications you receive each day.
This setting is available in the Communications Preferences area of MyChart in the Health section.
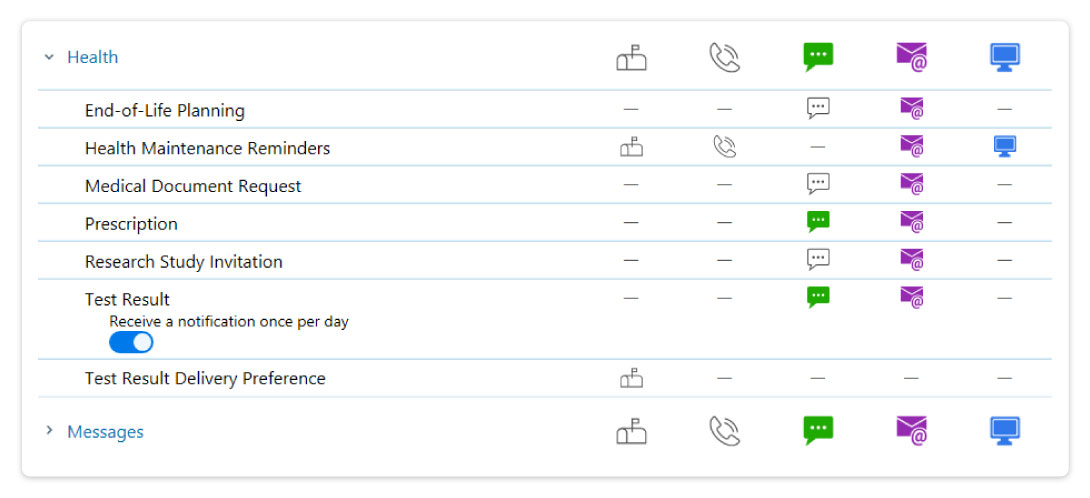
You can now verify your contact information directly inside of MyChart.


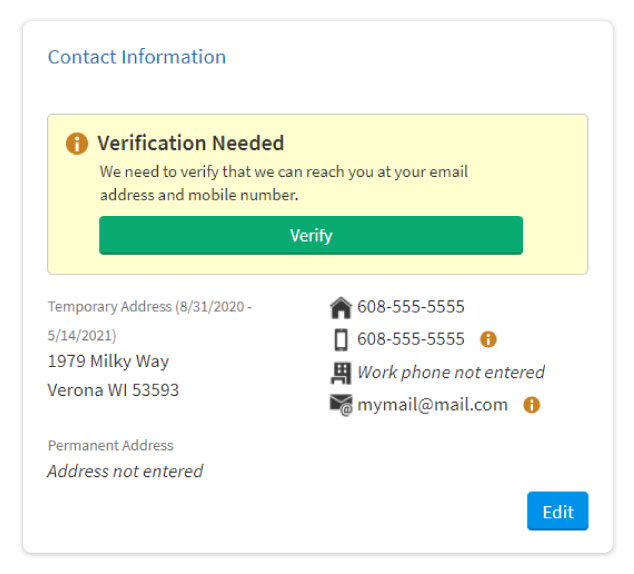
The new Message Center has been redesigned to make it easier than ever for you to keep up with upcoming appointments, to be able to read back through the conversation you are having with your care team, and to make it easier to bookmark important conversations.
There is also now an educational section where you can learn about the new features of the Message Center. Simply click the “?” to learn more.
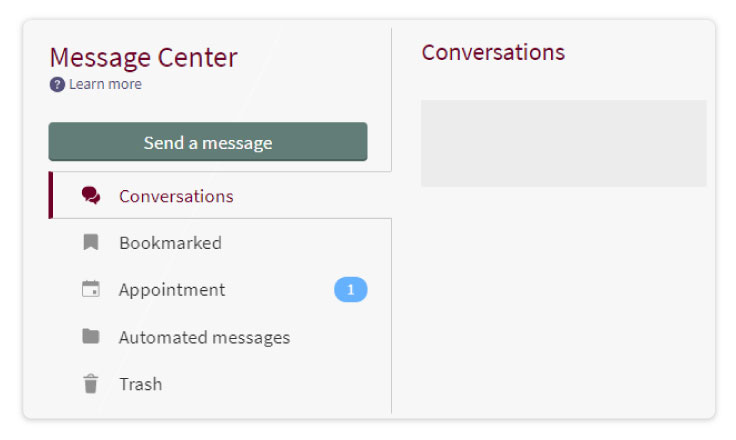
MyChart now allows you to scan a QR code and take your COVID-19 vaccination status with you via the use of a SMART Health Card. SMART Health Card QR codes can be read by specific applications available in the Apple App and Google Play stores.
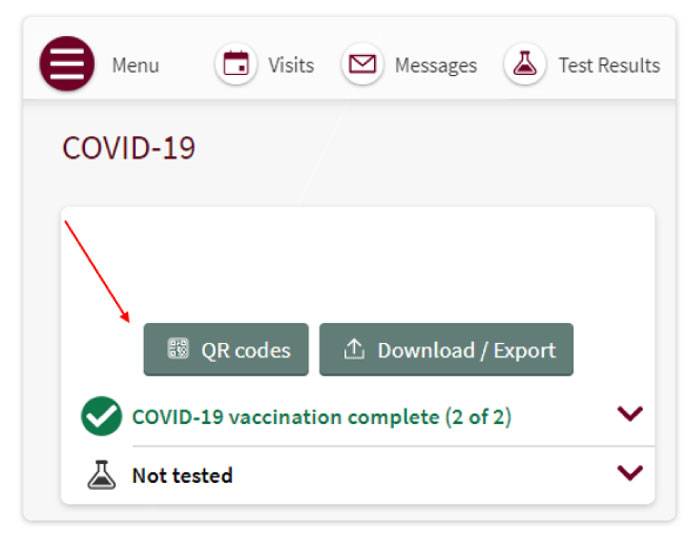
Proxy users are now notified when they gain access to Bedside in MyChart Mobile (which happens automatically when the patient is admitted).
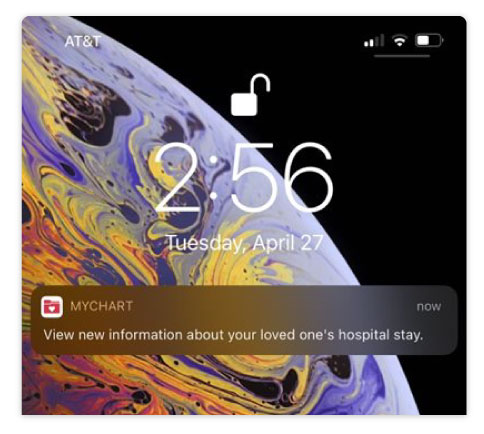
MyChart has ended support for Internet Explorer. All patients must access MyChart either through the mobile app or using Google Chrome, Mozilla Firefox or Microsoft Edge.
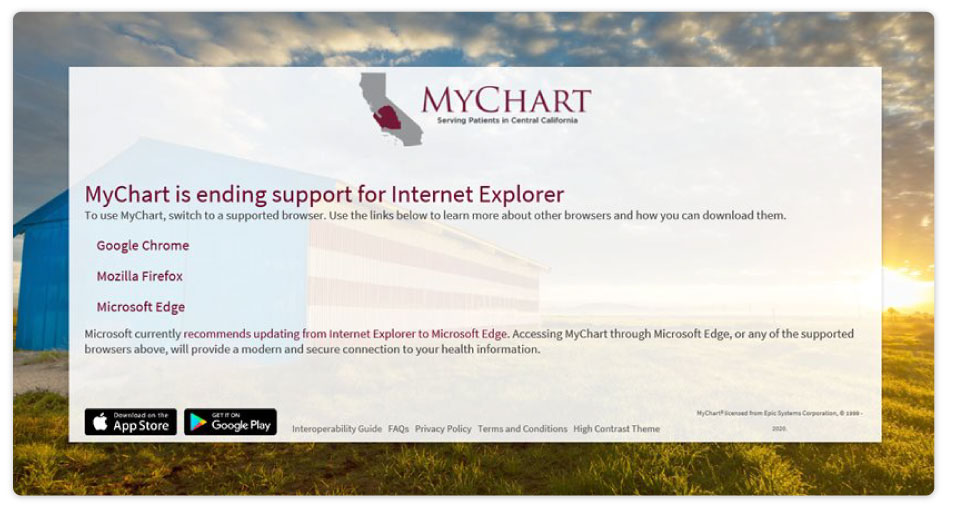
The MyChart app for Apple Watch has been completely redesigned to help patients manage their healthcare at a glance, right from their wrists. The new app shows the same health feed patients see in the MyChart app on their mobile devices, so they can quickly review the most important information for themselves and their family members.
When a patient taps a health feed item, Apple Handoff takes them to the MyChart app on their mobile device where they can view additional details without needing to enter a PIN or separate login.
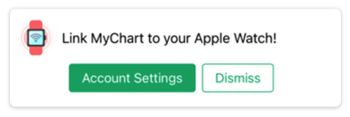
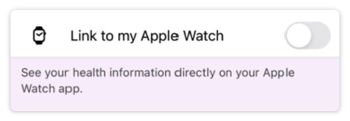
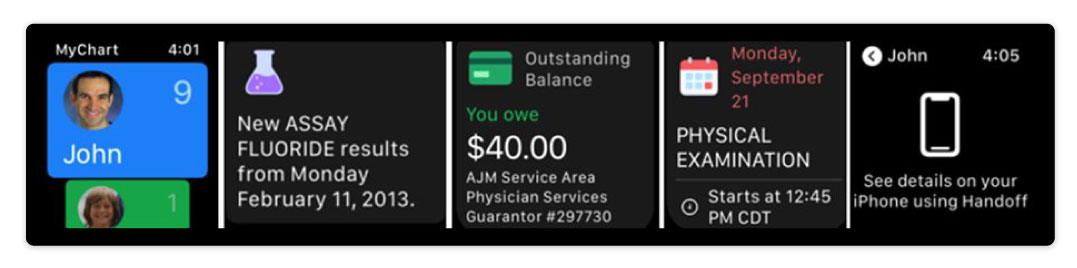
To make sure they have easy access to the features they use most, patients can now choose which shortcuts appear at the top of the screen in MyChart. To access the "Change Your Shortcuts" page, you can:
Select "Change Your Shortcuts" from the account settings section of the MyChart menu.
Select "Change Your Shortcuts" from the switch menu (the menu with the patient's name and photo on the MyChart website.)
Go to the "Personalize" activity under account settings in the MyChart mobile app and tap the "Change Shortcuts" link.
From here, you can choose any menu option available to replace an existing shortcut. The shortcuts patients select can replace the default shortcuts used in MyChart and any shortcuts defined by your organization, as described in the "Configure Shortcuts" topic. If a patient has multiple MyChart accounts, they can select different shortcuts for each account.
Proxies can also change the shortcuts that appear for a patient to whom they have proxy access by going to the "Change Your Shortcuts" page in proxy context. The shortcuts the proxy selects for the patient appear only in proxy context, while any shortcuts that are defined for the proxy herself remain the same, as do the shortcuts the patient sees when they log in to their own record.
We use cookies and other tools to optimize and enhance your experience on our website. View our Privacy Policy.

